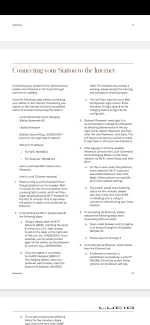Good idea, I'll give that a shot. If no luck is there a way to factory reset it ?Alternatively, you can kill the breaker and restart it, and then look for 'most recently connected' devices or devices with low 'uptime'
-
Lucid Gravity Reservation Tracker: Add Your Gravity Reservation
You are using an out of date browser. It may not display this or other websites correctly.
You should upgrade or use an alternative browser.
You should upgrade or use an alternative browser.
Lucid Combined Home Charging System Installation tips!
- Thread starter hydbob
- Start date
- Joined
- Jan 3, 2022
- Messages
- 5,798
- Reaction score
- 6,168
- Location
- Santa Clara County, CA
- Cars
- Air GT, XC40 P8 EV
Log into the LCHCS' home page within 15 minutes of power-on, and navigate here:Good idea, I'll give that a shot. If no luck is there a way to factory reset it ?
This is my problem. I can't figure out what the IP address is. Searched for the MAC address in the DHCP table, no luck. Reset the breaker to figure out the newest DHCP lease, no luck (it is just http://<ip address> or https://<ip address> right?). What I fear is it is stuck in limbo (maybe I entered the WPA key wrong or something) so it is neither on the factory IP address nor on a DHCP address on my network but stuck in between. It works so there is that but I can't seem to find the darn thing via IP address. Is there a way to factory reset it without using the web browser?Log into the LCHCS' home page within 15 minutes of power-on, and navigate here:
View attachment 20687
- Joined
- Jan 3, 2022
- Messages
- 5,798
- Reaction score
- 6,168
- Location
- Santa Clara County, CA
- Cars
- Air GT, XC40 P8 EV
For 15 minutes after every power-on, you can reach the LCHCS by connecting your phone or laptop to it's internal setup WiFi SSID at 192.168.5.1, rather than your home's wifi.This is my problem. I can't figure out what the IP address is. Searched for the MAC address in the DHCP table, no luck. Reset the breaker to figure out the newest DHCP lease, no luck (it is just http://<ip address> or https://<ip address> right?). What I fear is it is stuck in limbo (maybe I entered the WPA key wrong or something) so it is neither on the factory IP address nor on a DHCP address on my network but stuck in between. It works so there is that but I can't seem to find the darn thing via IP address. Is there a way to factory reset it without using the web browser?
Attachments
I'll give that another shot. Didn't seem to work when I tried it just a bit ago. Maybe I didn't let it sit long enoughFor 15 minutes after every power-on, you can reach the LCHCS by connecting your phone or laptop to it's internal setup WiFi SSID at 192.168.5.1, rather than your home's wifi.
- Joined
- May 20, 2024
- Messages
- 547
- Reaction score
- 590
- Location
- Northern NJ
- Cars
- 22 Air GT, Honda S2K AP1
- Referral Code
- TGR2P9J7
Got mine installed today (car not here yet, but I'll be ready!). Wish I'd known it doesn't support 5g wifi... is that in the manual? Otherwise all good. I did my setup via phone which had a habit of swapping back to main wifi since the lucid wifi had no internet access.
It does require you to have strong networking skills for sure. I used dhcp and noticed no lease being obtained on the first three attempts. Twice it was a case issue query the SSID but once I ruled that out I suspected 5g was inop and swapped to my 2.4ghz SSID, then watched the log on the router and kept an eye out for the MAC address which I noted the first and last parts of during setup. And yes, it does show up as UBox in the second name on the dhcp reservation list.
I'll probably setup a static ip in the dhcp manager so it's predictable and will use the web UI to track energy for accounting purposes.
What is the purpose of the cloud portion of the UI, and entering your lucid account email address exactly?






It does require you to have strong networking skills for sure. I used dhcp and noticed no lease being obtained on the first three attempts. Twice it was a case issue query the SSID but once I ruled that out I suspected 5g was inop and swapped to my 2.4ghz SSID, then watched the log on the router and kept an eye out for the MAC address which I noted the first and last parts of during setup. And yes, it does show up as UBox in the second name on the dhcp reservation list.
I'll probably setup a static ip in the dhcp manager so it's predictable and will use the web UI to track energy for accounting purposes.
What is the purpose of the cloud portion of the UI, and entering your lucid account email address exactly?
The Lucid charger is great for charging the Lucid Air (Duh!) it just works. Chargepoint I always got the red ring when charging my Lucid (but not any other car). However, the Lucid charger is not "smart" in any sense of the word. Chargepoint has it beat hands down as I imagine just about any other smart EV charger does. Saying all that, the fact that it just works every time is good enough for me, I'd rather Lucid work on the car software for now, the charger can wait.
- Joined
- May 20, 2024
- Messages
- 547
- Reaction score
- 590
- Location
- Northern NJ
- Cars
- 22 Air GT, Honda S2K AP1
- Referral Code
- TGR2P9J7
Regarding the installation, the electrician did a site visit, then quoted it for a 100a breaker install. I sent him a pdf of the manual shortly after. He adjusted his plan, using copper wire instead of aluminum power the manual recommendation and ate the slight cost increase. He nailed the install. $800 all in, totally worth it. If anyone needs a guy in northern NJ, just ask.
- Joined
- Jan 3, 2022
- Messages
- 5,798
- Reaction score
- 6,168
- Location
- Santa Clara County, CA
- Cars
- Air GT, XC40 P8 EV
Presumably for some future functionality. No indication yet from Lucid....What is the purpose of the cloud portion of the UI, and entering your lucid account email address exactly?
- Joined
- May 20, 2024
- Messages
- 547
- Reaction score
- 590
- Location
- Northern NJ
- Cars
- 22 Air GT, Honda S2K AP1
- Referral Code
- TGR2P9J7
Thank you, i thought i missed the significance. Hopefully it'll be for reporting charging info to energy provider. My local provider offers 2c per kwh discount when using an approved charger (ie, one they can get data from).Presumably for some future functionality. No indication yet from Lucid.
- Joined
- Feb 13, 2022
- Messages
- 1,685
- Reaction score
- 1,129
- Location
- Scottsdale, AZ
- Cars
- GT
- Referral Code
- IDLI9CO7
How do I confirm that my charger is connected to my home wifi?
I tried getting to the 192.168.5.1. but got timed out .
I suppose I need to be able to get to the Lucid Web Configurator, right?
Thanks.
I tried getting to the 192.168.5.1. but got timed out .
I suppose I need to be able to get to the Lucid Web Configurator, right?
Thanks.
- Joined
- May 20, 2024
- Messages
- 547
- Reaction score
- 590
- Location
- Northern NJ
- Cars
- 22 Air GT, Honda S2K AP1
- Referral Code
- TGR2P9J7
You'll need to check your router web interface to see what ip address the evse was assigned when it joined your wifi.
- Joined
- Feb 13, 2022
- Messages
- 1,685
- Reaction score
- 1,129
- Location
- Scottsdale, AZ
- Cars
- GT
- Referral Code
- IDLI9CO7
Thanks.You'll need to check your router web interface to see what ip address the evse was assigned when it joined your wifi.
I have the common man's Orbit router and will dig into this.
Not too hopeful that I can find it.
Wishing that Lucid has an app like ChargePoint., which is half the price.
- Joined
- Mar 7, 2024
- Messages
- 212
- Reaction score
- 128
- Location
- Bedford, NH
- Cars
- 2023 AT
- Referral Code
- 9A7U8E5H
I hard wired mine with cat6 when I had the copper run. In spite of it connecting via cat6, it still seems to connect to my home wifi as well. Lucid do seem to push patches to it, and maybe they will eventually make it more "robust". Initially, I had changed the login password to that portal and that caused problems, so I reverted it all back.
Honestly, after it all got setup and i satisfied my curiosity, i've never connected back to it. so far, it just works and happy to leave it that way
Honestly, after it all got setup and i satisfied my curiosity, i've never connected back to it. so far, it just works and happy to leave it that way
- Joined
- Nov 19, 2021
- Messages
- 12,162
- Reaction score
- 15,397
- Location
- Cupertino, CA
- Cars
- Air DE-P, Gravity DE
- Air DE Number
- 241
- Gravity DE Number
- 013
- Referral Code
- Q1BTN5Y3
…and charges half as fast.Wishing that Lucid has an app like ChargePoint., which is half the price.
Please stop comparing features of things by the price they cost. Pricing takes into account a lot more than just a list of features.
People don’t wear Balenciaga because it’s better quality.
My JuiceBox has an app that tells me all sorts of stuff that I don’t care about. What I really want to do is plug the car in and have it charge. I like the simplicity of Lucid system.Thanks.
I have the common man's Orbit router and will dig into this.
Not too hopeful that I can find it.
Wishing that Lucid has an app like ChargePoint., which is half the price.
- Joined
- Feb 13, 2022
- Messages
- 1,685
- Reaction score
- 1,129
- Location
- Scottsdale, AZ
- Cars
- GT
- Referral Code
- IDLI9CO7
Agree that Lucid charge is really simple.My JuiceBox has an app that tells me all sorts of stuff that I don’t care about. What I really want to do is plug the car in and have it charge. I like the simplicity of Lucid system.
Can't get any simpler.
Don't need any holster for the cable. Just wrap it around something.
No need to have a potentiometer to decrease the brightness of the light. Helps see things in the dark garage.
Want to change the charging current? No need to have an app. Just open up the cover and move the dip switches up and down.
Do wish, though, that there's an easy way for me to know that it's connected to the Internet for future updates.
But I should point out that the unit is manufactured with care.
Why?
Just look at the 2 screws for the cover. These two tiny guys just hold up a plastic thing, but they are coated with the blue Loctite.
And all the terminals have specified torques printed in bold.
BTW, someone had asked if it's normal for the cable to get warm. My infrared thermometer showed the cable was about 5-10 F warmer than ambient temp.
- Joined
- Jan 3, 2022
- Messages
- 5,798
- Reaction score
- 6,168
- Location
- Santa Clara County, CA
- Cars
- Air GT, XC40 P8 EV
I bought this for another home charger lacking a holster. It works pretty well, certainly better than nothing, but isn't half as nice as the self-aligning holster built into the Chargepoint....Don't need any holster for the cable. Just wrap it around something...
- Joined
- Feb 13, 2022
- Messages
- 1,685
- Reaction score
- 1,129
- Location
- Scottsdale, AZ
- Cars
- GT
- Referral Code
- IDLI9CO7
The instruction on the manual is as follows:
1. Using a laptop, seek its Wi-Fi Network (SSID), matching the serial # of the unit, a 10- digit number found on the label on the right side of the unit. (ex. 2215200034). Once selected, use the serial number again of the station as the password to connect. (e.g.: 2215200034).
2. Once the laptop is connected to the WIFI Network (SSID) of the charging station, open your preferred web browser, enter the station's IP address: 192.168.5.1
3. This will then load the Lucid Web Configurator login screen. Enter the same 10-digit serial # of the charging station to log into the configurator.
4. This will then load the Lucid Web Configurator login screen. Enter the same 10-digit serial # of the charging station to log into the configurator.
5. Optional Password reset step: It is recommended to change this Password by selecting Maintenance in the top right corner. Select Password, and then enter the new Password, click Save. This will log you out and you would be asked to sign back in with your new Password.
6. After signing in with the updated Password, connect the Lucid Connected Home Charging Station to the home network via Wi-Fi, select Setup and then Wi-Fi.
On this screen, enter the preferred home network's Wi-Fi name and associated Password, then click Apply. Other options can typically be on their default settings.
The screen would show buffering status for few minutes, please wait, this is the time when EVSE is rebooting and is trying to connect to internet using your home network.
Select the Cloud tab under Setup, and ensure Lucid Cloud is selected. The Customer’s Lucid ID is displayed. Click Apply.
Note: This must be the same Lucid ID email address that the customer used to create their Lucid account for the vehicle and mobile app.
Once you hit apply, the EVSE would reboot again and the screen would show buffering status for a few minutes, this is when the station is connecting to the backend.
Here’s Cliff Notes’ addition for me, the techo illiterate:
Before doing all of the above, I would
1. Using a laptop, seek its Wi-Fi Network (SSID), matching the serial # of the unit, a 10- digit number found on the label on the right side of the unit. (ex. 2215200034). Once selected, use the serial number again of the station as the password to connect. (e.g.: 2215200034).
2. Once the laptop is connected to the WIFI Network (SSID) of the charging station, open your preferred web browser, enter the station's IP address: 192.168.5.1
3. This will then load the Lucid Web Configurator login screen. Enter the same 10-digit serial # of the charging station to log into the configurator.
4. This will then load the Lucid Web Configurator login screen. Enter the same 10-digit serial # of the charging station to log into the configurator.
5. Optional Password reset step: It is recommended to change this Password by selecting Maintenance in the top right corner. Select Password, and then enter the new Password, click Save. This will log you out and you would be asked to sign back in with your new Password.
6. After signing in with the updated Password, connect the Lucid Connected Home Charging Station to the home network via Wi-Fi, select Setup and then Wi-Fi.
On this screen, enter the preferred home network's Wi-Fi name and associated Password, then click Apply. Other options can typically be on their default settings.
The screen would show buffering status for few minutes, please wait, this is the time when EVSE is rebooting and is trying to connect to internet using your home network.
Select the Cloud tab under Setup, and ensure Lucid Cloud is selected. The Customer’s Lucid ID is displayed. Click Apply.
Note: This must be the same Lucid ID email address that the customer used to create their Lucid account for the vehicle and mobile app.
Once you hit apply, the EVSE would reboot again and the screen would show buffering status for a few minutes, this is when the station is connecting to the backend.
Here’s Cliff Notes’ addition for me, the techo illiterate:
Before doing all of the above, I would
- Hover the mouse over the internet icon and uncheck the automatic connect option for my house networks.
- Turn off the charger at the breaker.
- Turn the breaker back on and wait for the flashing white light to become solid.
- Hover the mouse over the internet icon again and I'd see a new network with the name matching the serial number of the charger. Select it. This is step 1 in the Lucid instruction.
- Follow all the instruction from Lucid (steps 2-6).
- As soon as the reboot is done, sign in and click on Maintenance and then Device Configuration. On this screen is the WIFI IP address of the charger. Take a screen shot of this as I'd need the IP address to log on the router later. This info would save me from doing all the complicated things such as doing the cmd command, or signing on to the router, to manually look for the IP address of the charger.
- I did not do the Optional Password reset as I didn’t know how much this would slow me down – there’s a 15-min time limit for this whole process.
- For my setup, if I don’t uncheck the auto connect for my house networks, the laptop would repeatedly migrate away from the charger and I wouldn't be able to input all the info to the charger.
- The Device Configuration screen gave me all the pertinent info I needed.
- Unchecking the auto connect and taking the screenshot for Device Config was my lesson learned.
Similar threads
- Replies
- 60
- Views
- 6K
- Replies
- 4
- Views
- 4K
- Replies
- 8
- Views
- 2K